Perforce是一款优秀的版本控制工具,其特性十分适用于游戏开发。Perforce同样也是UnrealEngine官方支持的版本控制工具。本文介绍了安装和配置Perforce以进行虚幻项目版本管理的方法。
1 下载并安装Perforce
1.1 下载安装包
根据自己的系统选择相应版本进行下载即可,这里给出官网链接。
客户端:https://www.perforce.com/downloads/helix-visual-client-p4v
服务端:https://www.perforce.com/downloads/helix-core-p4d
1.2 安装服务端
第一步,根据安装指引,设置安装路径:
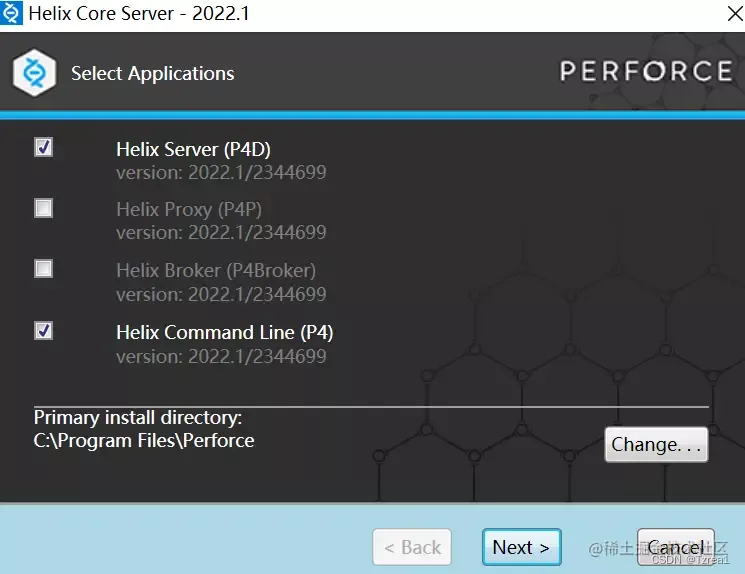
第二步,端口号可以不用改,点击Change设置服务器数据库的存放位置。
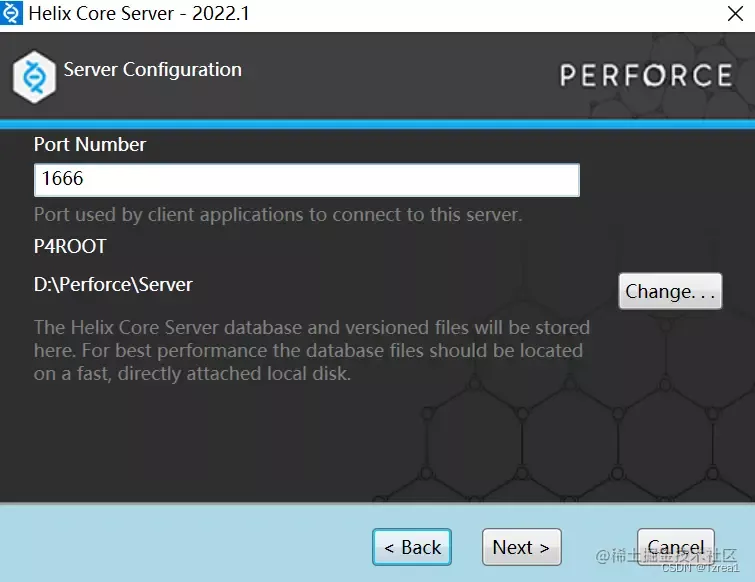
第三步,可以根据需要设置Username,默认是系统用户名。
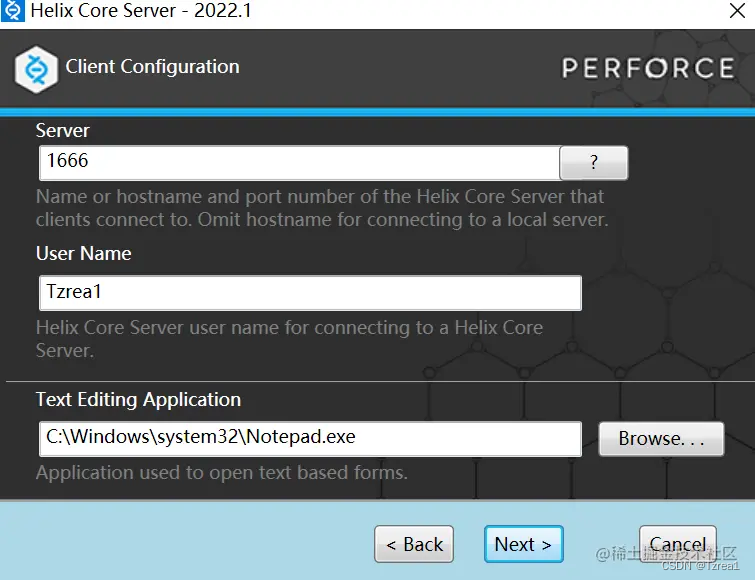
第四步,一切配置好后点击Install即可。
1.3 安装客户端
第一步,同样是设置安装路径。
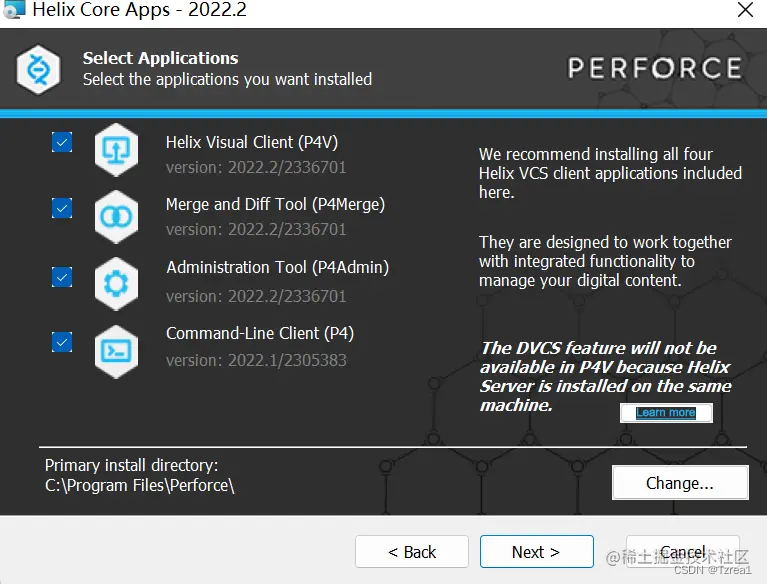
第二步,可以根据需要设置Username,默认同样是系统用户名。
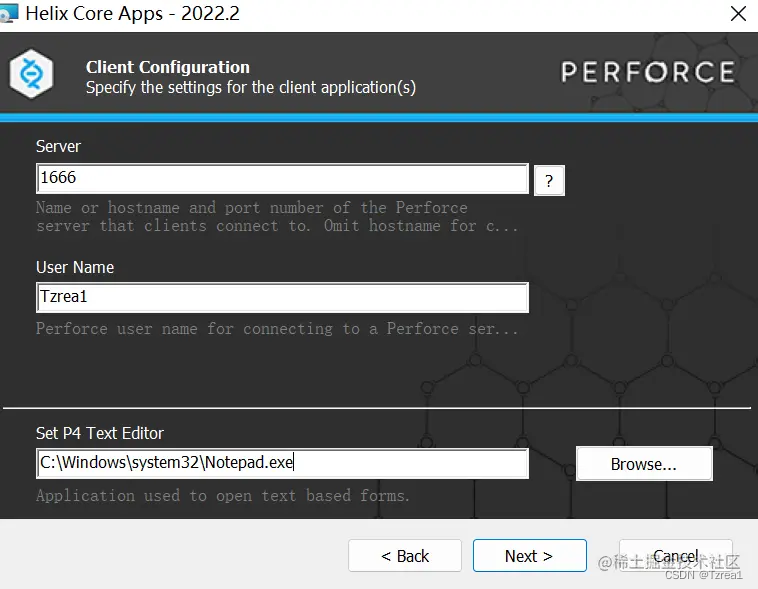
第三步,一切配置好后点击Install即可。
2 将UE项目添加到Perforce中
首先,开启我们安装好的P4
2.1 点击User一栏的”New…”,创建一个新的用户。
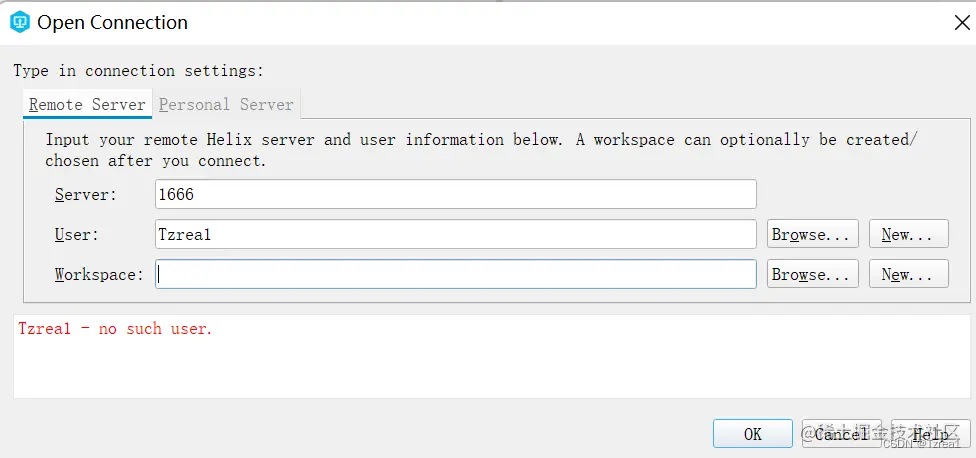
填写有关的信息,点击OK进行用户创建
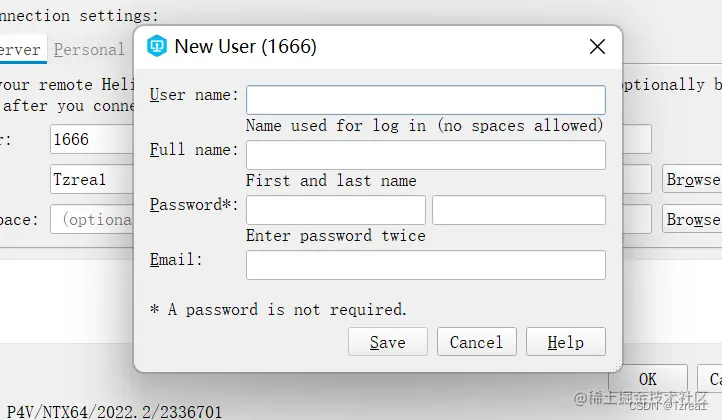
后面,根据需要选择是否自动更新、收集信息的选项。
2.2 新建Workspace
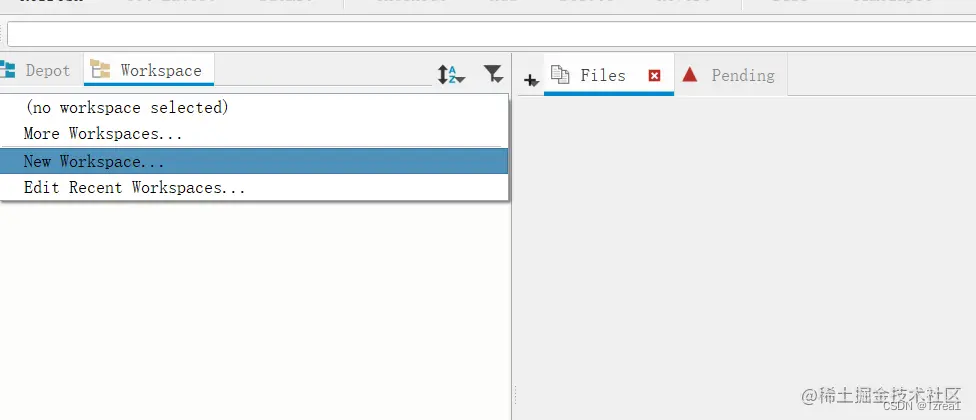 改好路径和工作区名称,点击OK创建工作区。
改好路径和工作区名称,点击OK创建工作区。
2.3 (作为服务端)要将工程文件添加到Depot。
点击Browse,选择我们的虚幻项目路径。
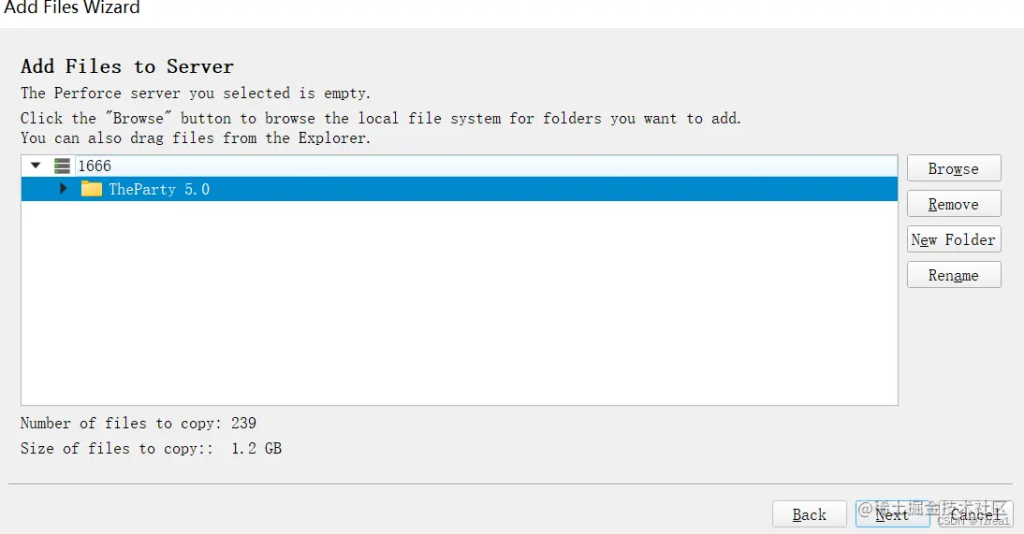
注意:添加UE工程时,可以只添加必要的部分,例如下图中的绿色部分:
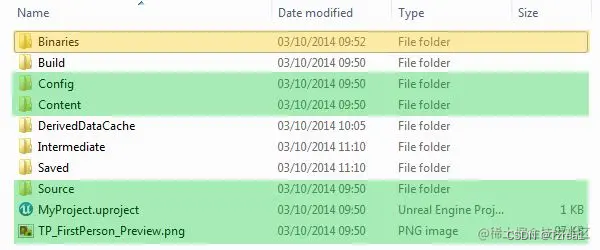
一切设置保持默认,点击Next和Start即可
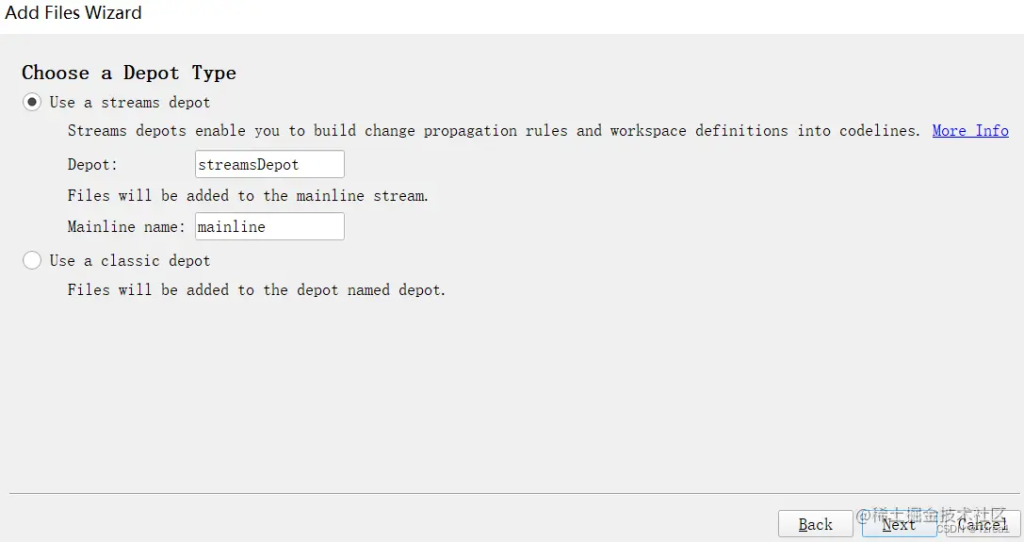
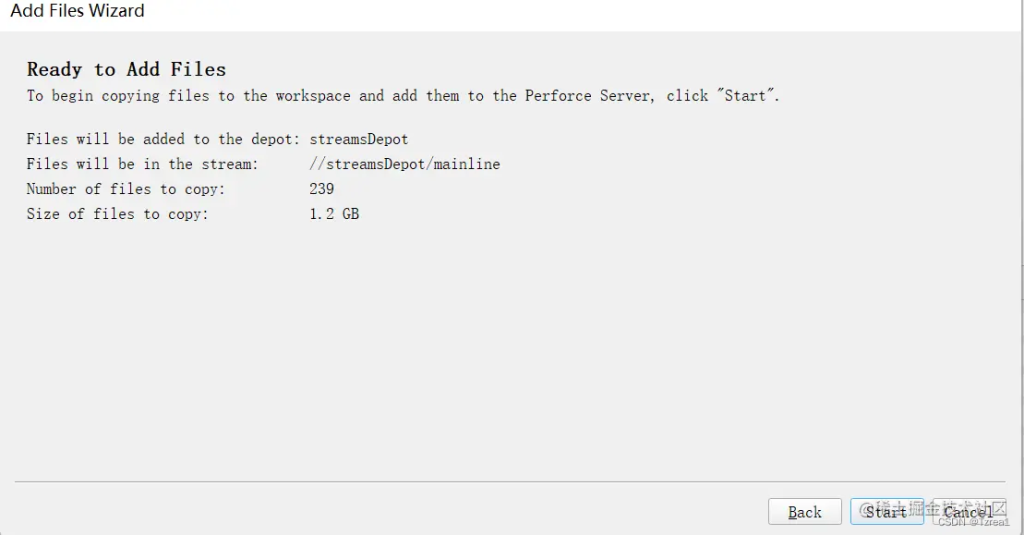
这样,我们的UE项目就被添加到Perforce的Depot和工作区中了。
3 在UE中完成源码管理配置
3.1 紧接着上一部分,在Perforce的工作区中点击.uproject文件,打开我们的UE项目。
此后,也推荐通过P4V打开我们需要进行源码管理的UE项目
3.2 点击UE编辑器的右下角“源码管理——连接源码管理”
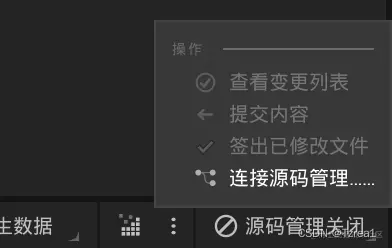
进行配置:
提供方选择:Perforce
服务器默认:1666
用户名填写:Perforce用户名(软件左上角显示)

工作区/可用工作区:先前创建的工作区。如果可用工作区中显示“未找到工作区”,说明用户名不正确。
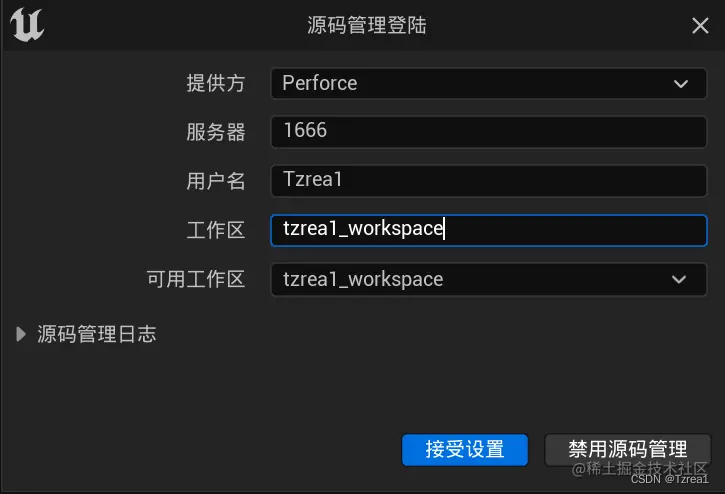
3.3 点击接受设置,完成配置
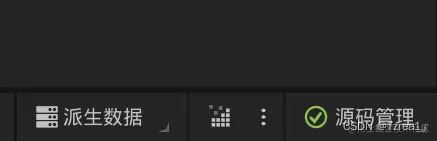
4 Perforce局域网服务器配置
如果我们只是使用Perforce辅助个人开发,那么先前所做的工作就已经足够我们使用P4管理项目了。但难免会有需要多人协作进行项目开发的情况,因此在这里提供局域网内使用Perforce进行项目管理的方法。
4.1 作为服务端的电脑
毫无疑问,最简单的办法:关闭防火墙。但也不必多说,这也应该是没有办法的最后办法^^。因此,我们优先选择进行以下配置。
第一步,先打开Windows Denfender防火墙的设置界面
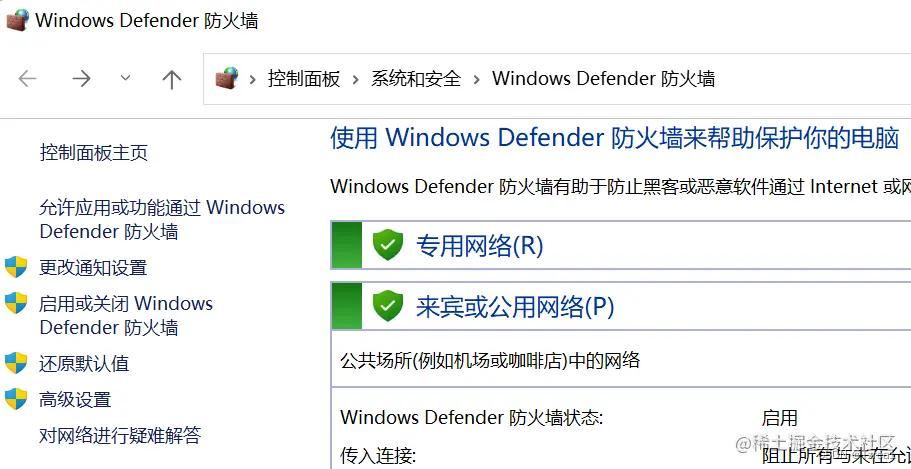
点击左侧的高级设置,再点击入站规则。
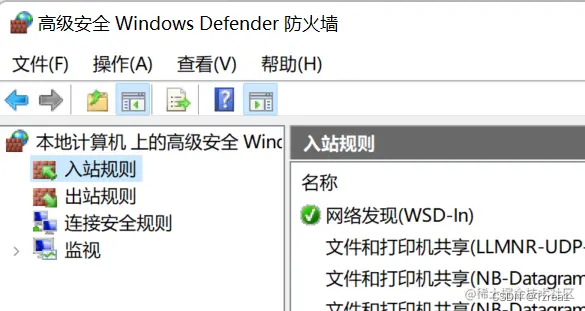
在入站规则中往下拉,找到“文件与打印机共享”,启用ICMPv4的两条规则。
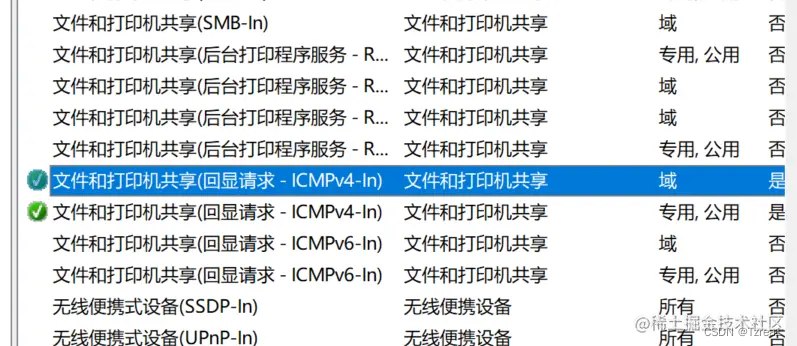
这里可以实验一下,即用另一台电脑Ping这台作为服务端的电脑的IP地址,如果能够正常Ping通,就说明我们此处的配置生效了。
第二步,开放端口
还是在先前的 “Windows Denfender防火墙——高级设置——出站规则” 界面,点击右侧“新建规则”。
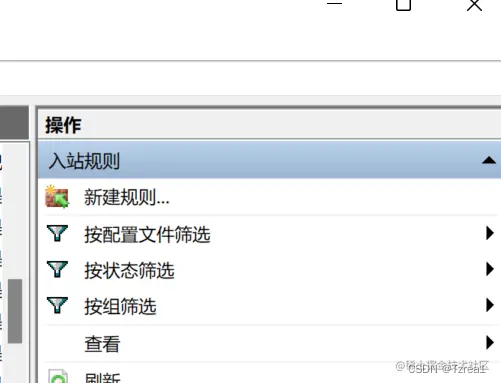
对规则进行配置:
规则类型——端口
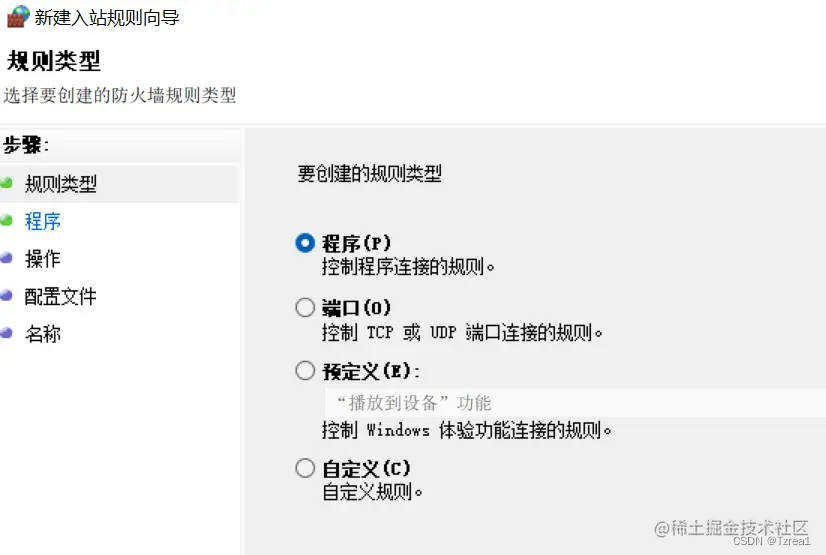
协议和端口——特定本地端口处填写1666
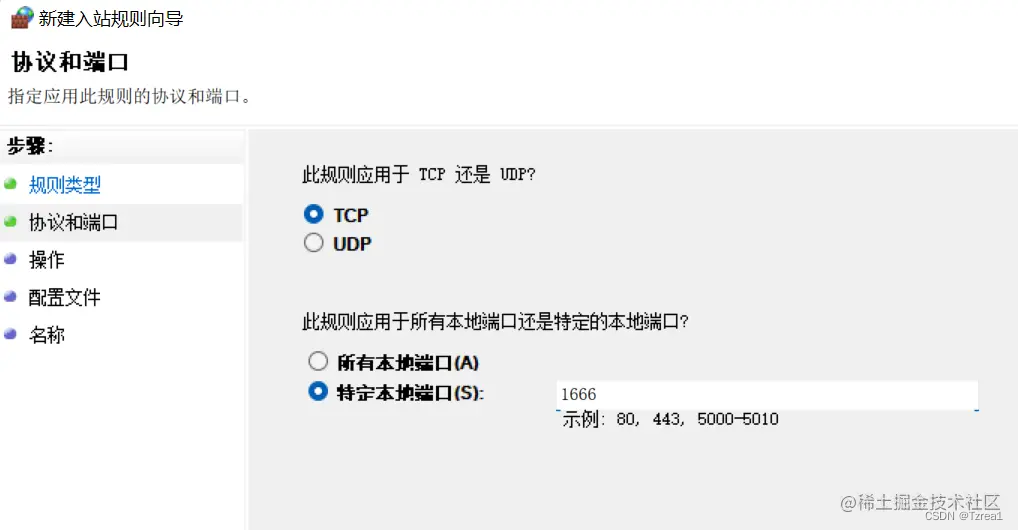
其余的部分无需调整,最后给规则命名后,即完成对入站规则的设置。
这样,就完成了对服务端电脑的相关配置。
4.2 “人造”局域网
由于可能的各种原因,我们可能无法按照上述的步骤,在正常局域网中无法实现连接,这里再提供两种可以尝试的解决方案。
第一种方式是,利用笔记本电脑或主机自带的 “移动热点” 功能。
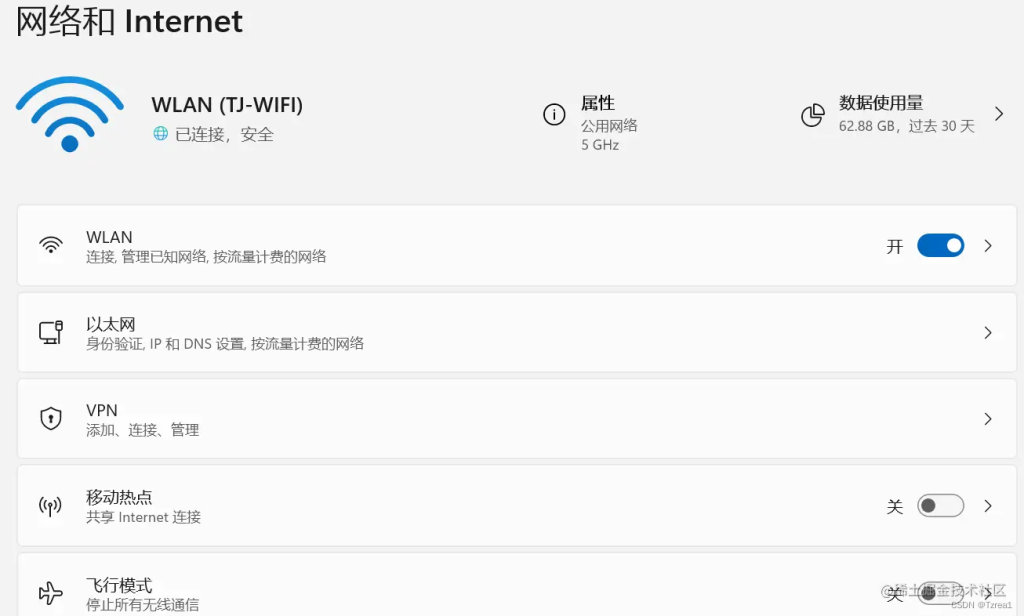
作为服务端的电脑开启移动热点,其他作为客户端的电脑连接热点。这就相当于全部的服务端和客户端电脑处于了同一个局域网下,即可以继续我们上述的配置步骤了。
第二种方式是,利用第三方软件,建立“虚拟局域网”。
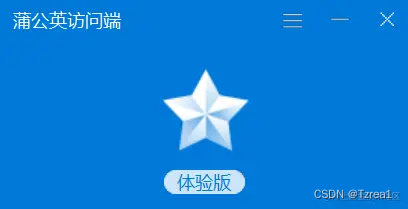
提供这种功能的软件不少,如蒲公英等。为了避免推销的嫌疑,读者可以自行查询相关的软件使用。
安装好第三方软件后,让作为客户端的电脑加入服务端电脑的虚拟局域网。这样,客户端电脑便可以通过服务端电脑的虚拟IP地址与其进行连接了。
5 客户端的电脑连接Perforce服务器
5.1 首先做个测试:
在作为客户端的电脑中,打开“控制面板——程序——程序与功能”
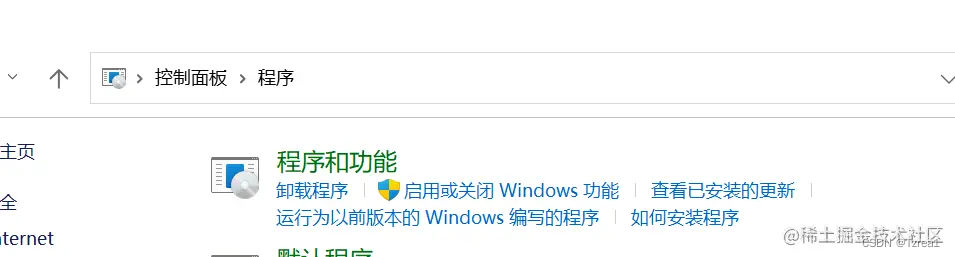
找到其中的Telnet客户端,勾选上。
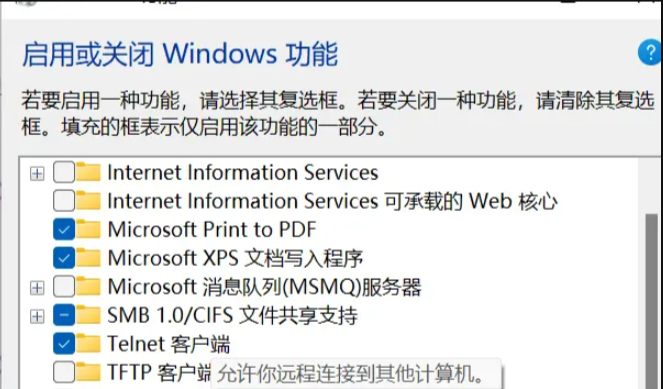
在Cmd中,输入Telnet 服务端电脑IP 1666,若显示为黑屏,则说明可以连接上服务端电脑的1666端口;若报错,则要再次检查服务端电脑的相关配置。
5.2 打开安装好的P4V。在Server一栏,填写:服务端电脑IP:1666
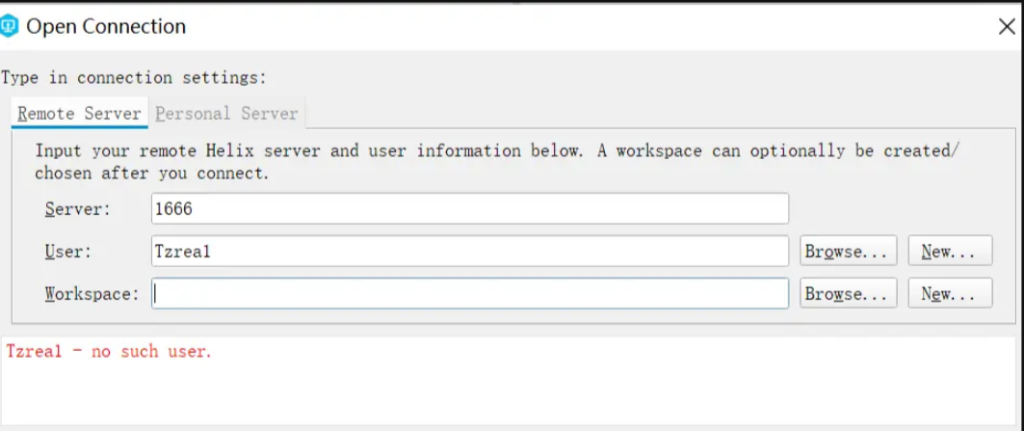
选择用户,或进行用户创建(步骤在2.1)
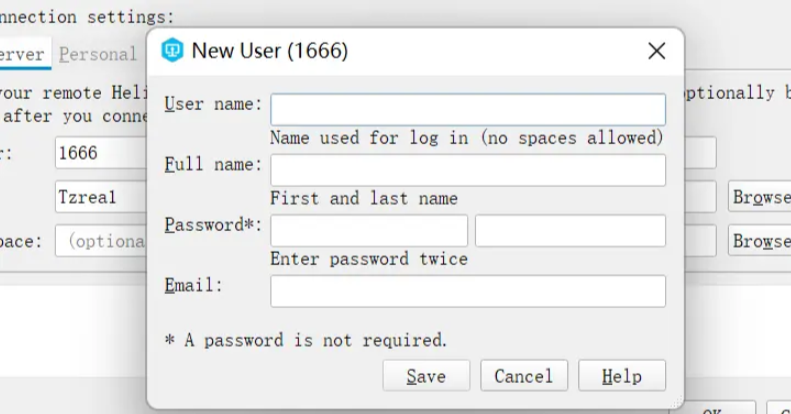
然后点击OK,建立与服务端的连接。
建立起连接后,我们就可以看到服务器端Depot存放的内容了。
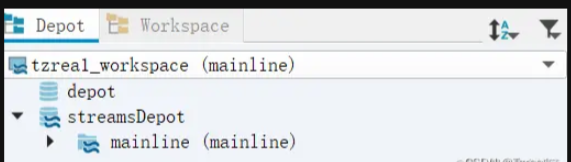
5.3 建立Workspace,存放Depot中的项目内容
点击New Workspace
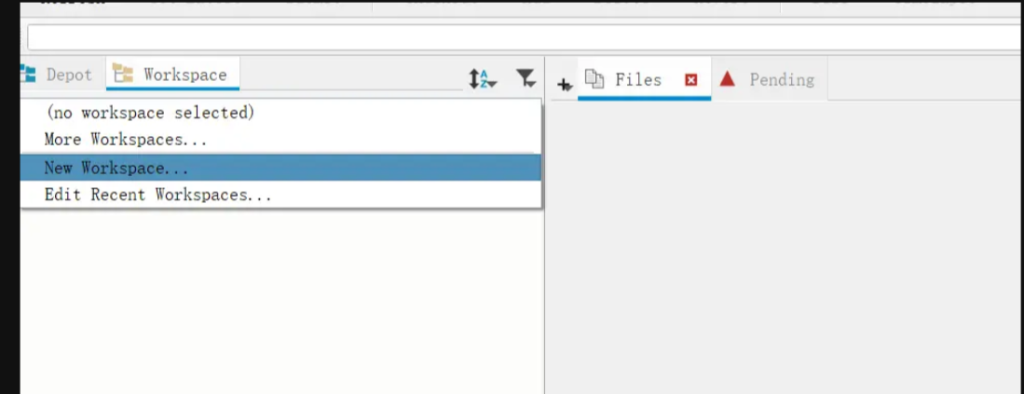
填写工作区名称,工作区路径。
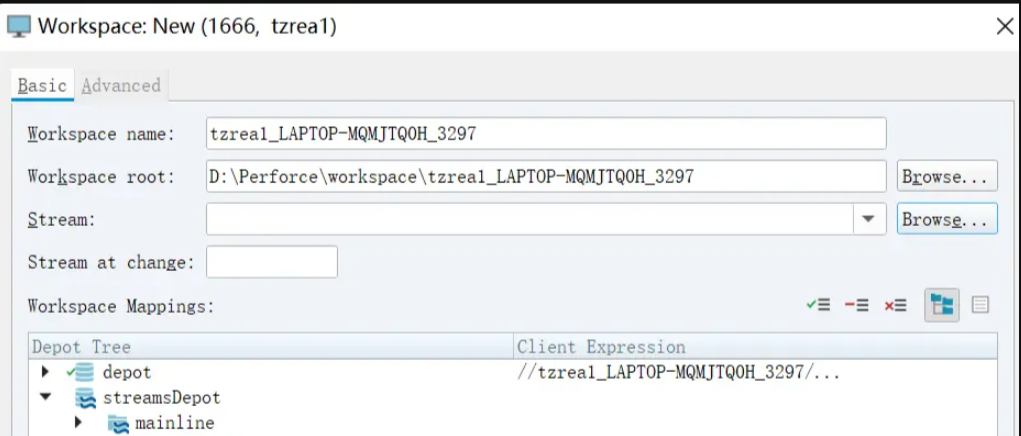
在Stream一栏,点击右侧的“Browse”,选择”mainline”,点击OK。
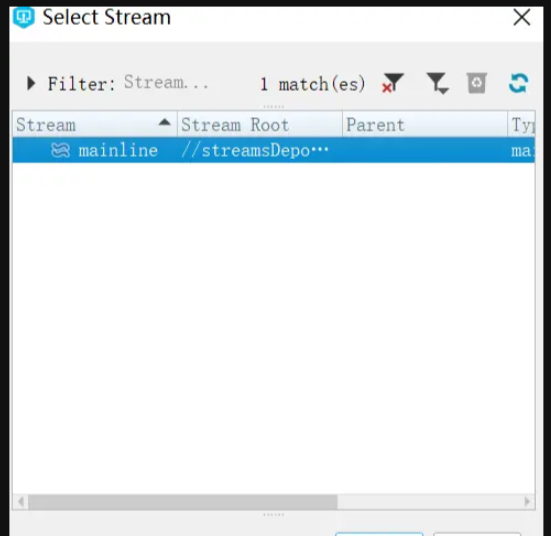
这样,我们在本地的工作区就建立起来了。最后一步,右键工作区,点击”Get Latest Revision”,这样就开始下载Depot中mainline的内容了。
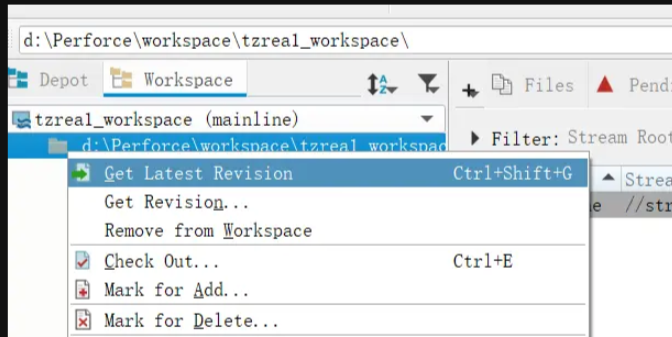
待这个过程结束,我们就可以惊喜的发现:存放在Depot中的项目已经进入本地的工作区了。接着,请按照本文先前的 3 在UE中完成源码管理配置 部分,在UE中完成配置。
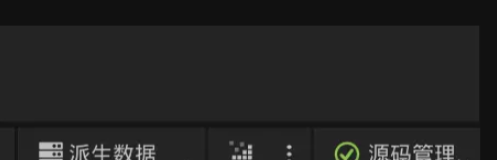
至此,我们就可以快乐地使用Perforce进行项目协作啦。
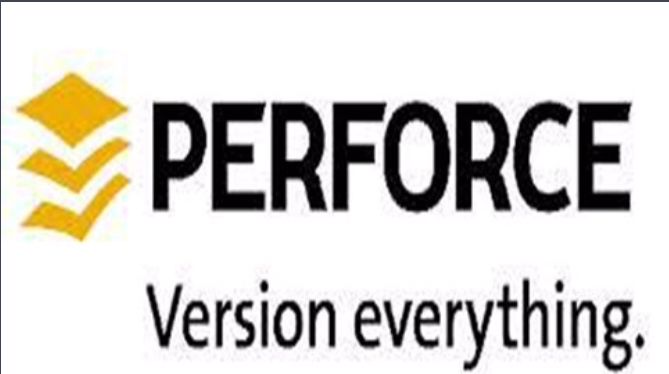



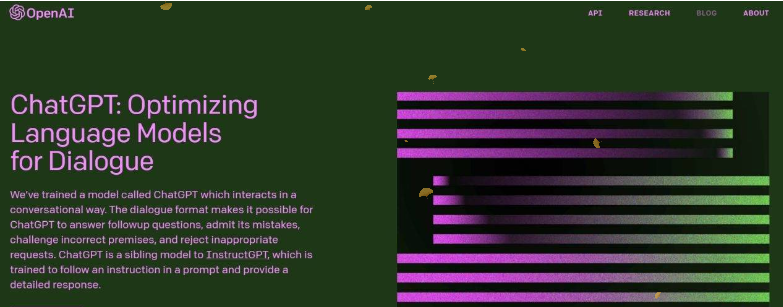
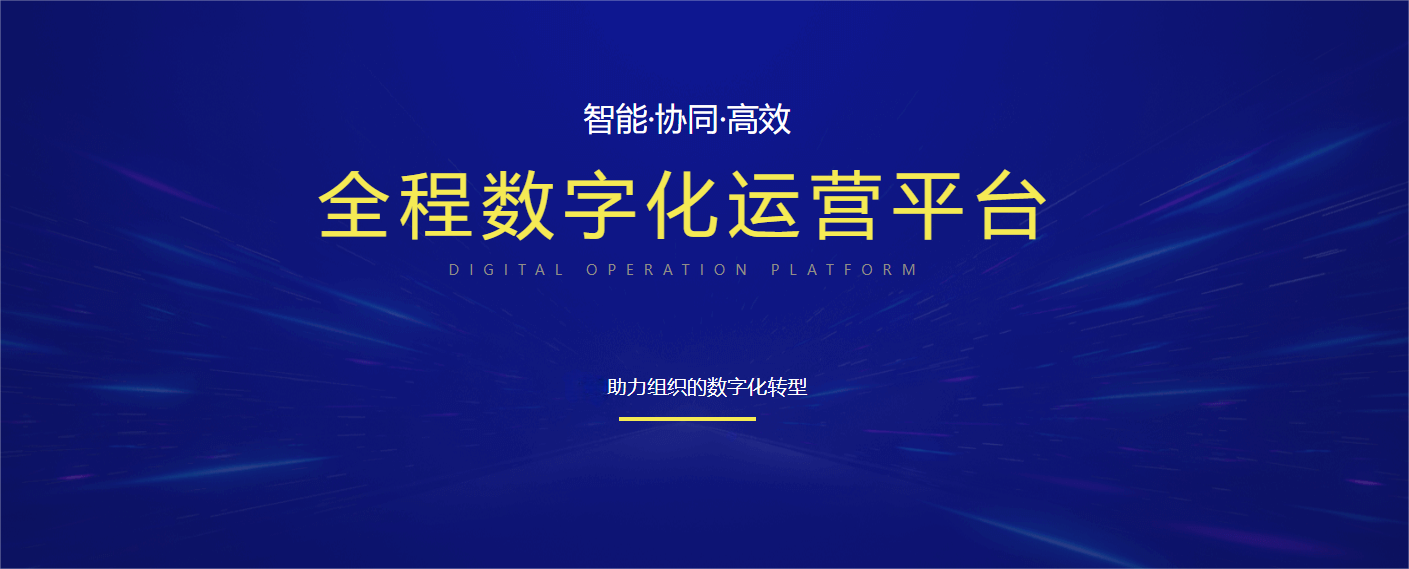


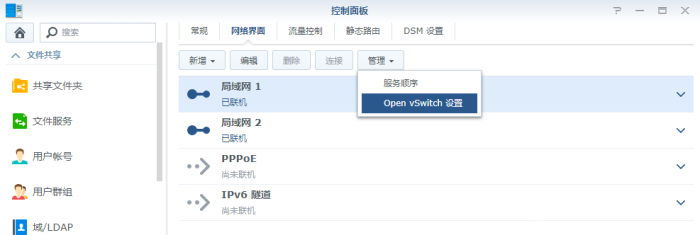
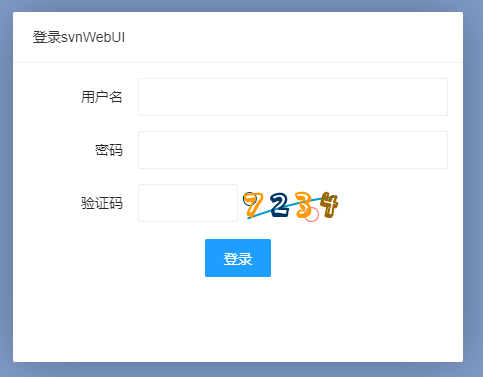

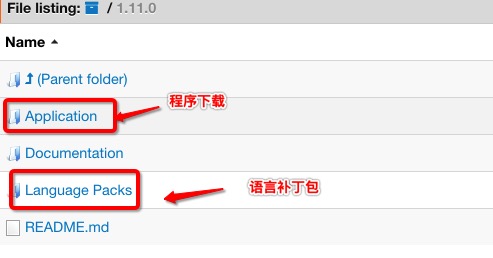





请登录后查看评论内容